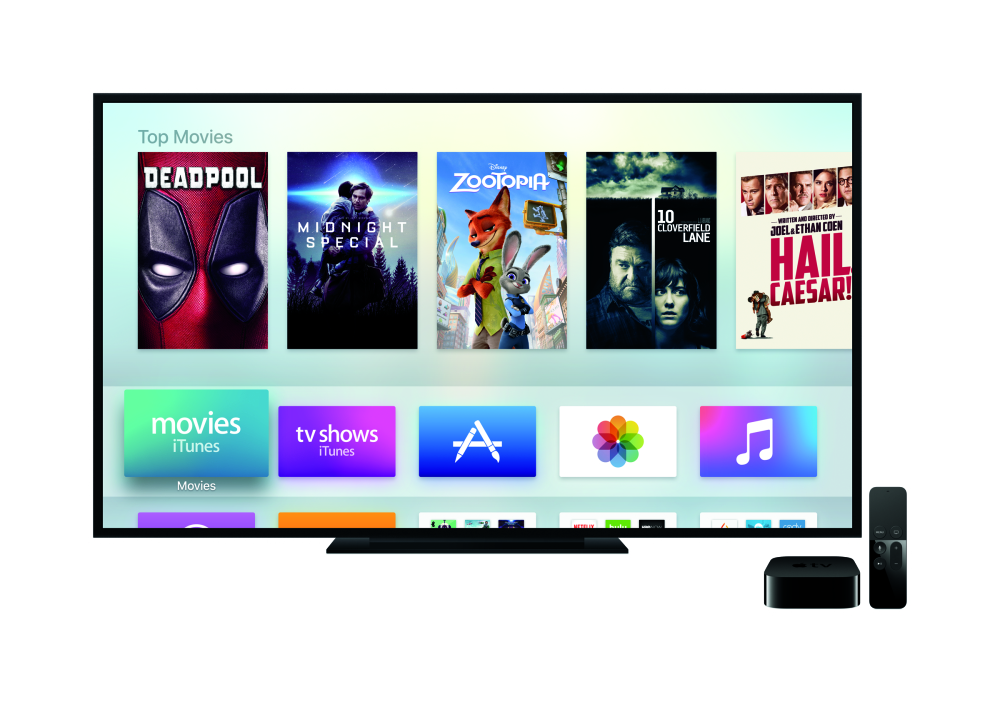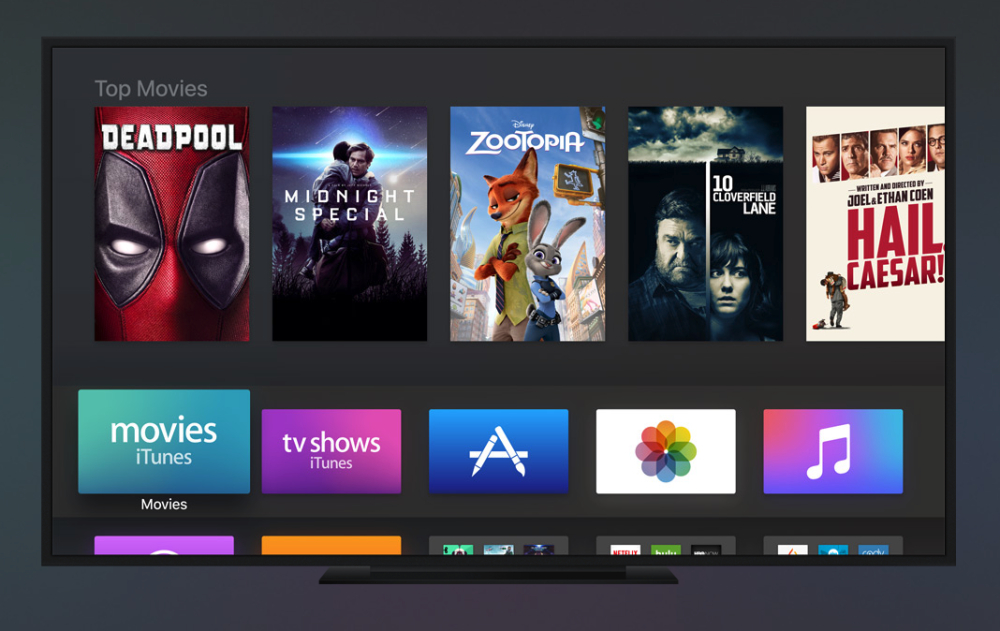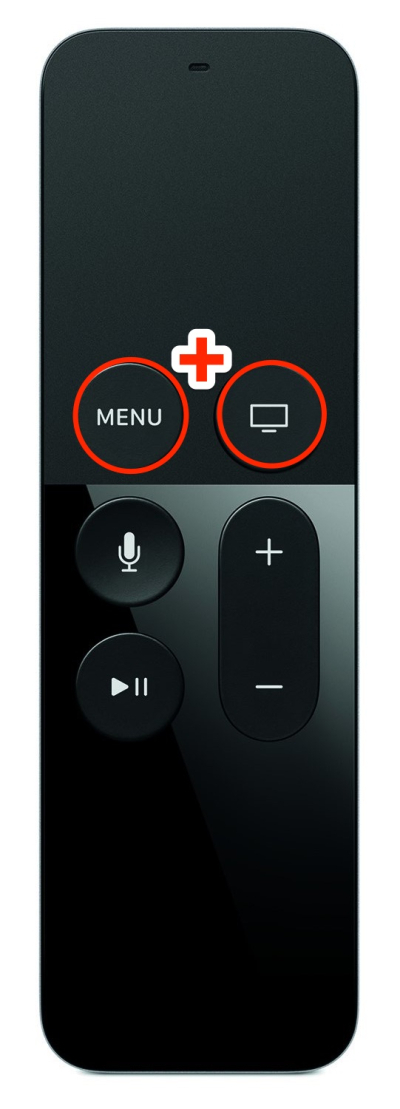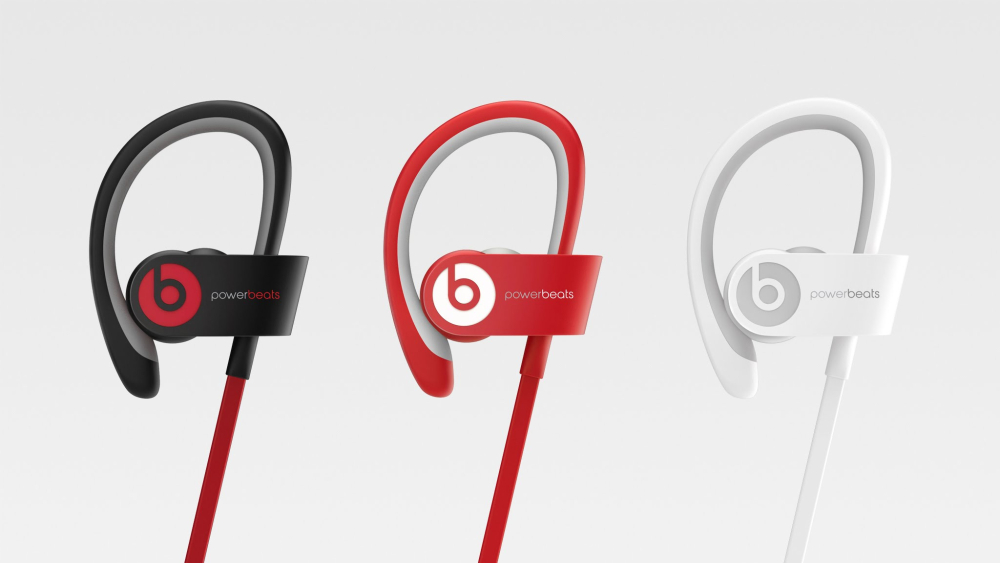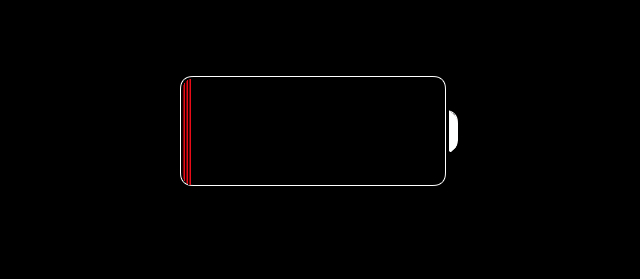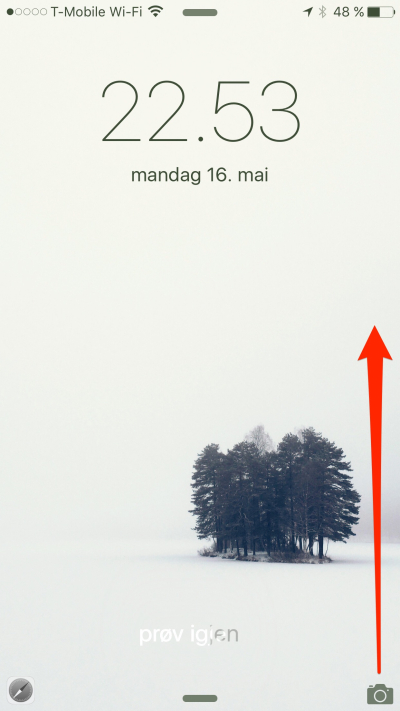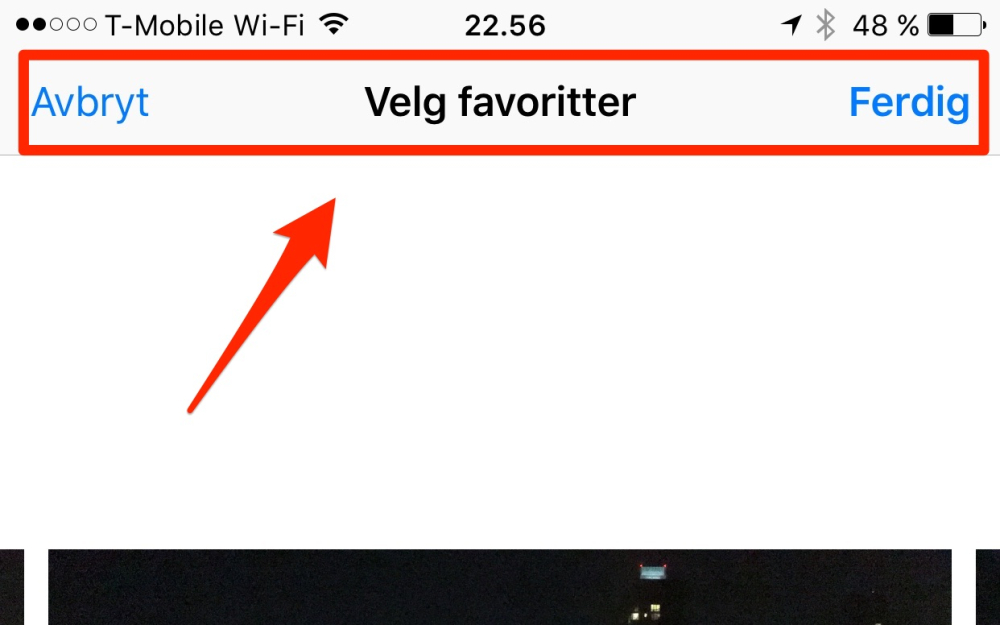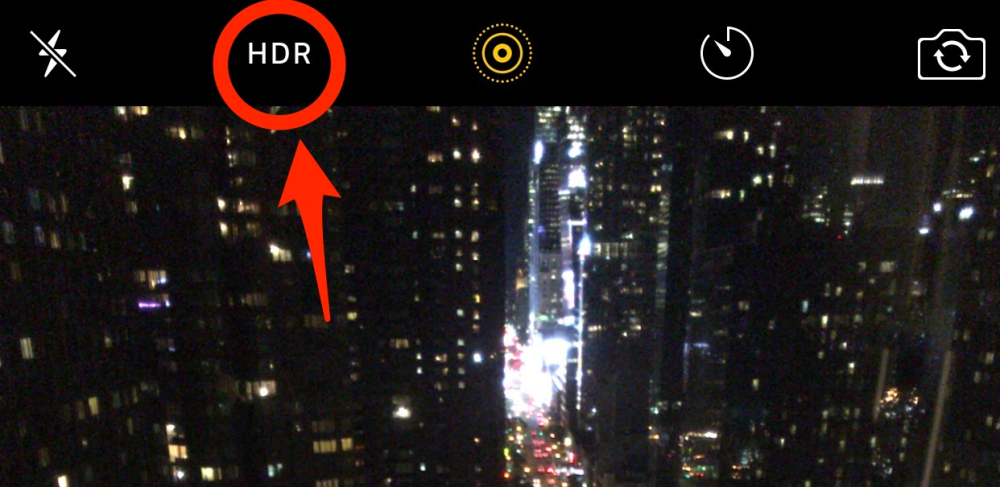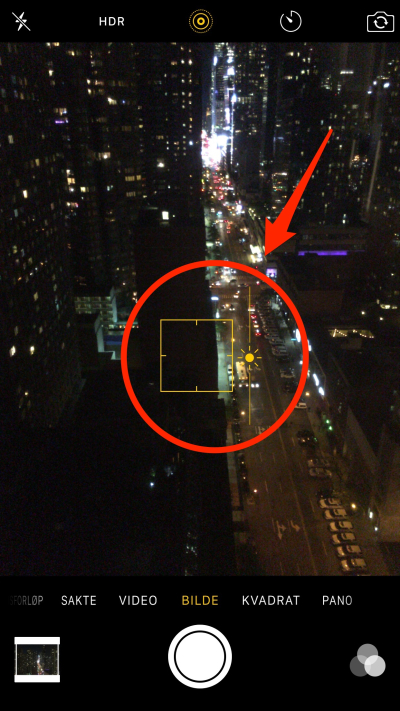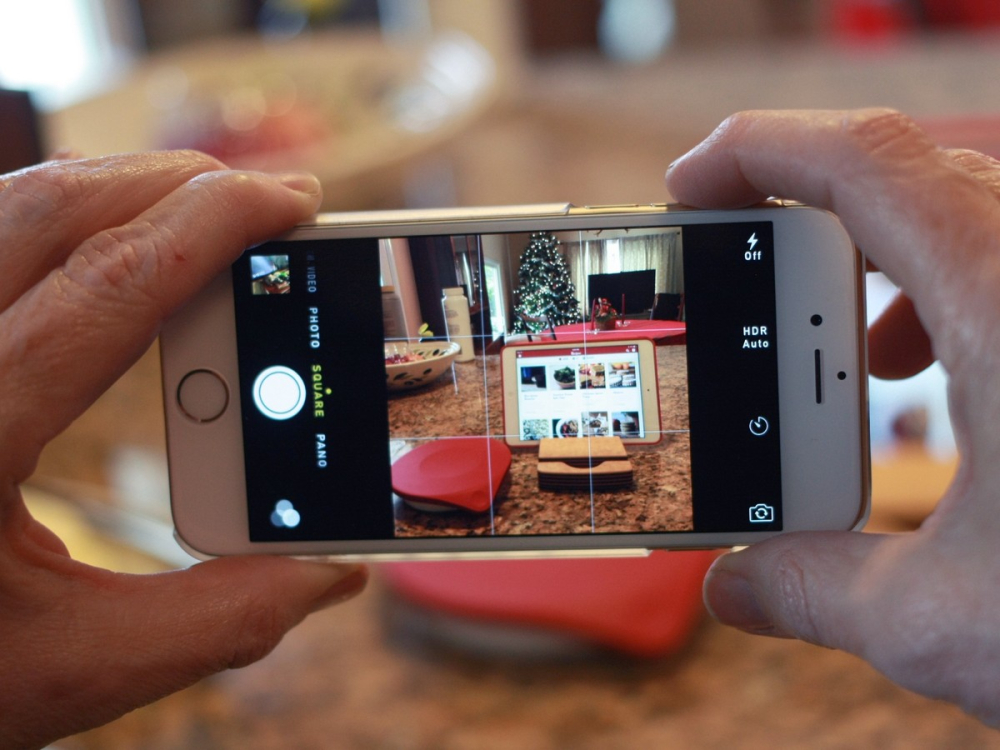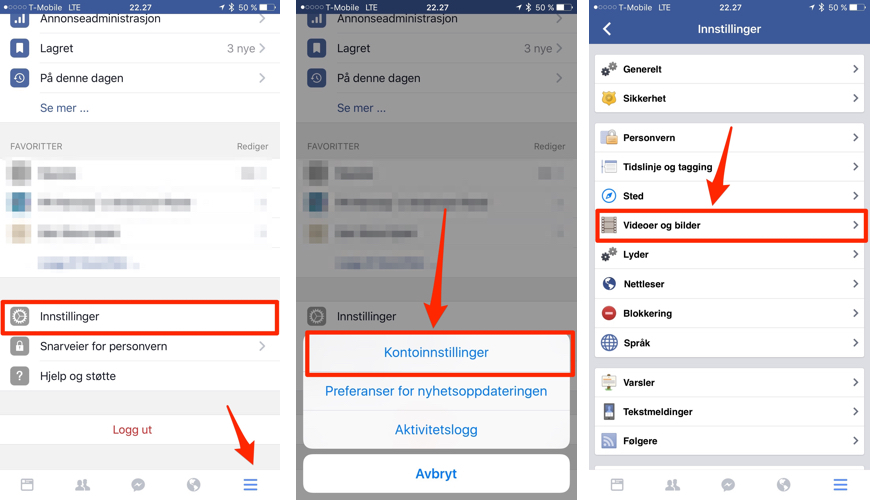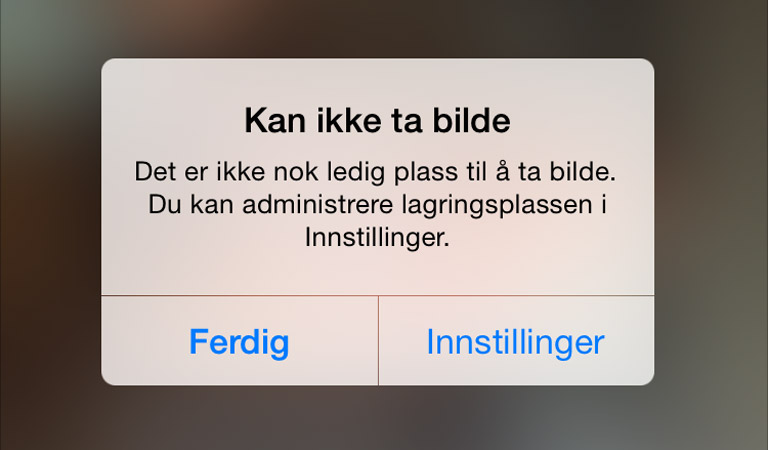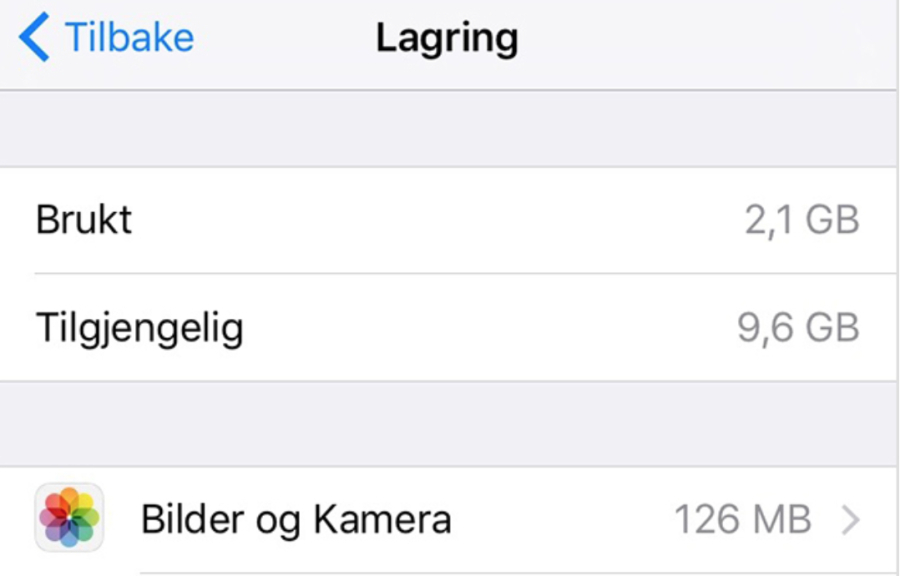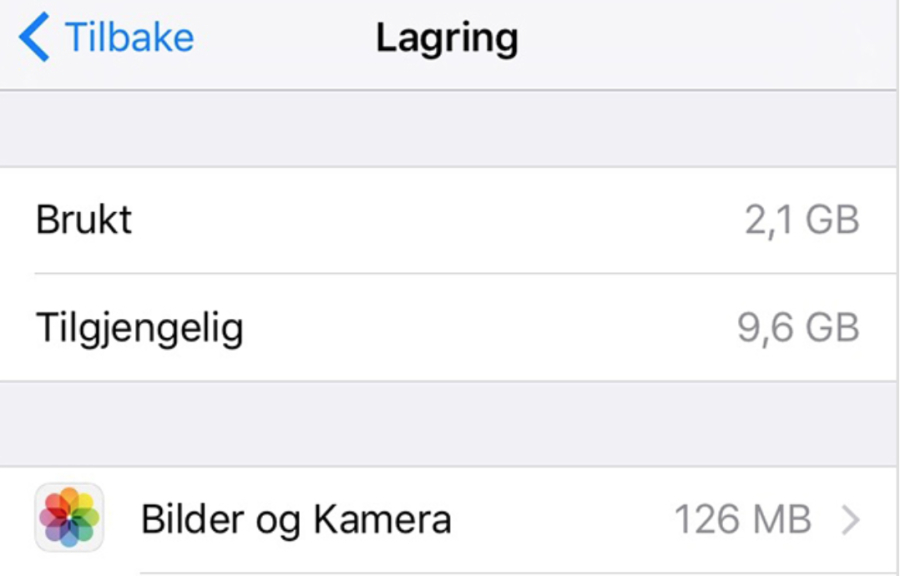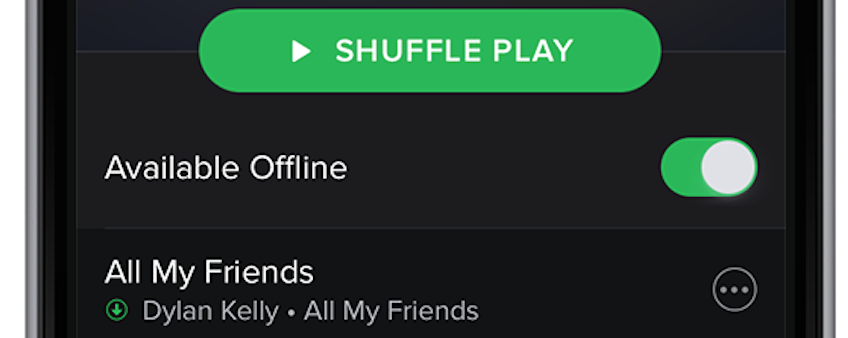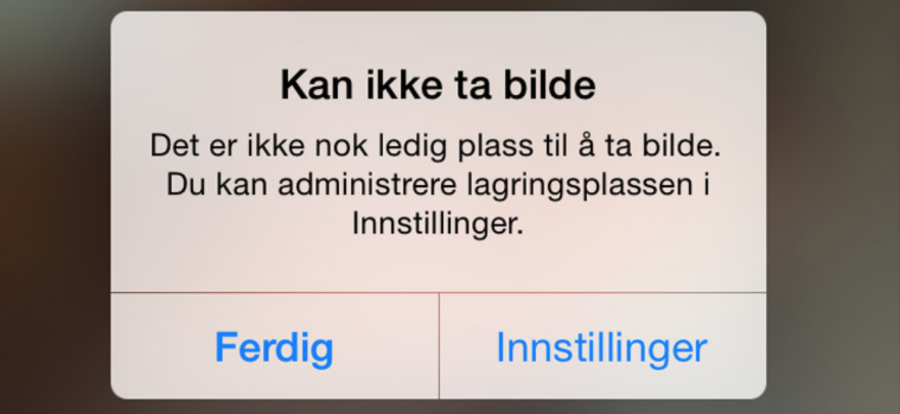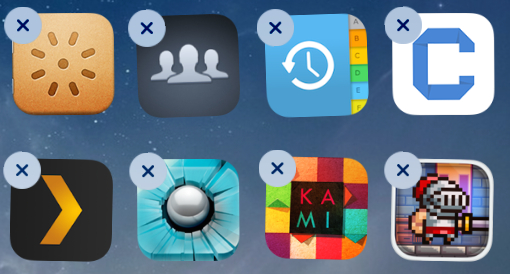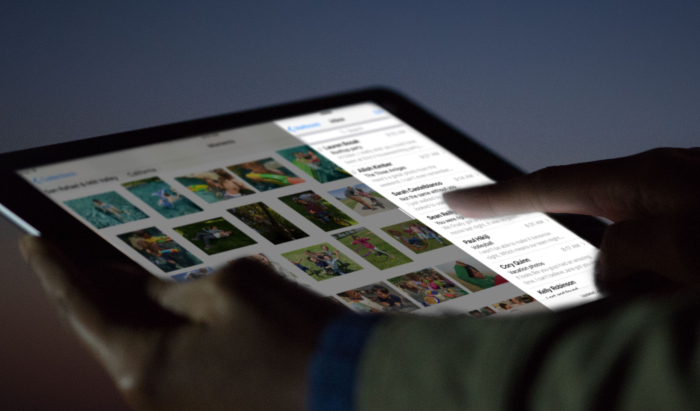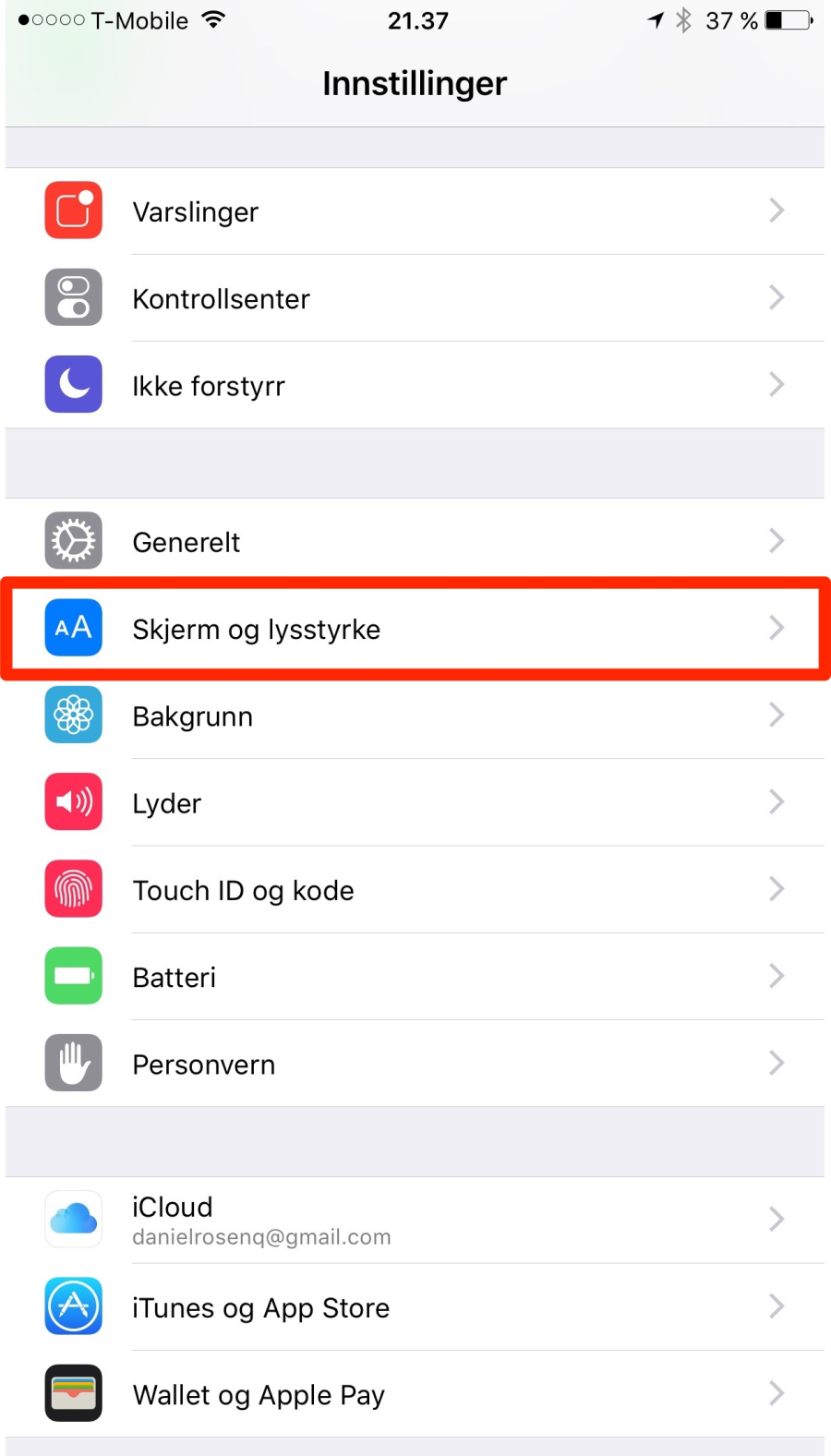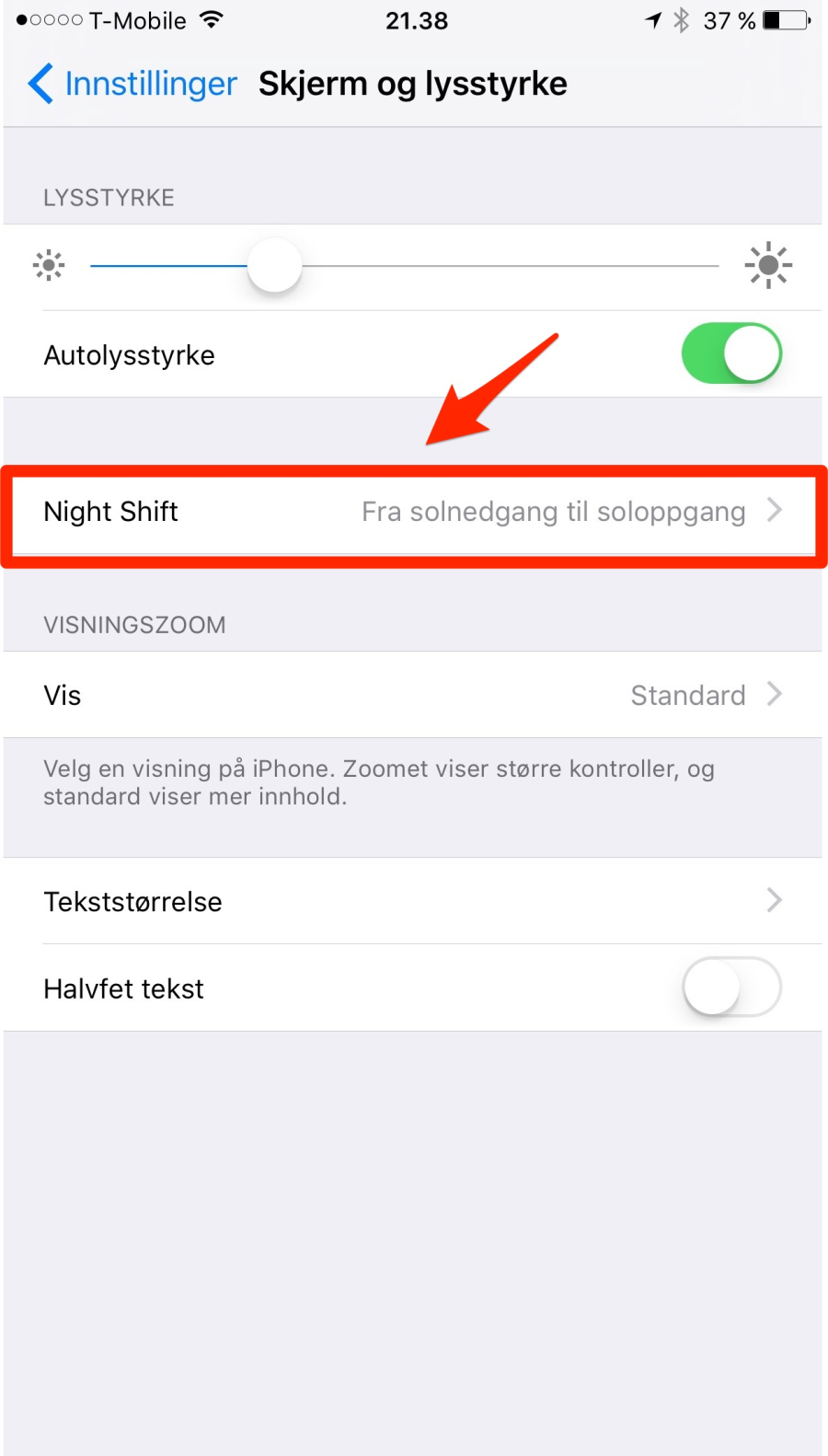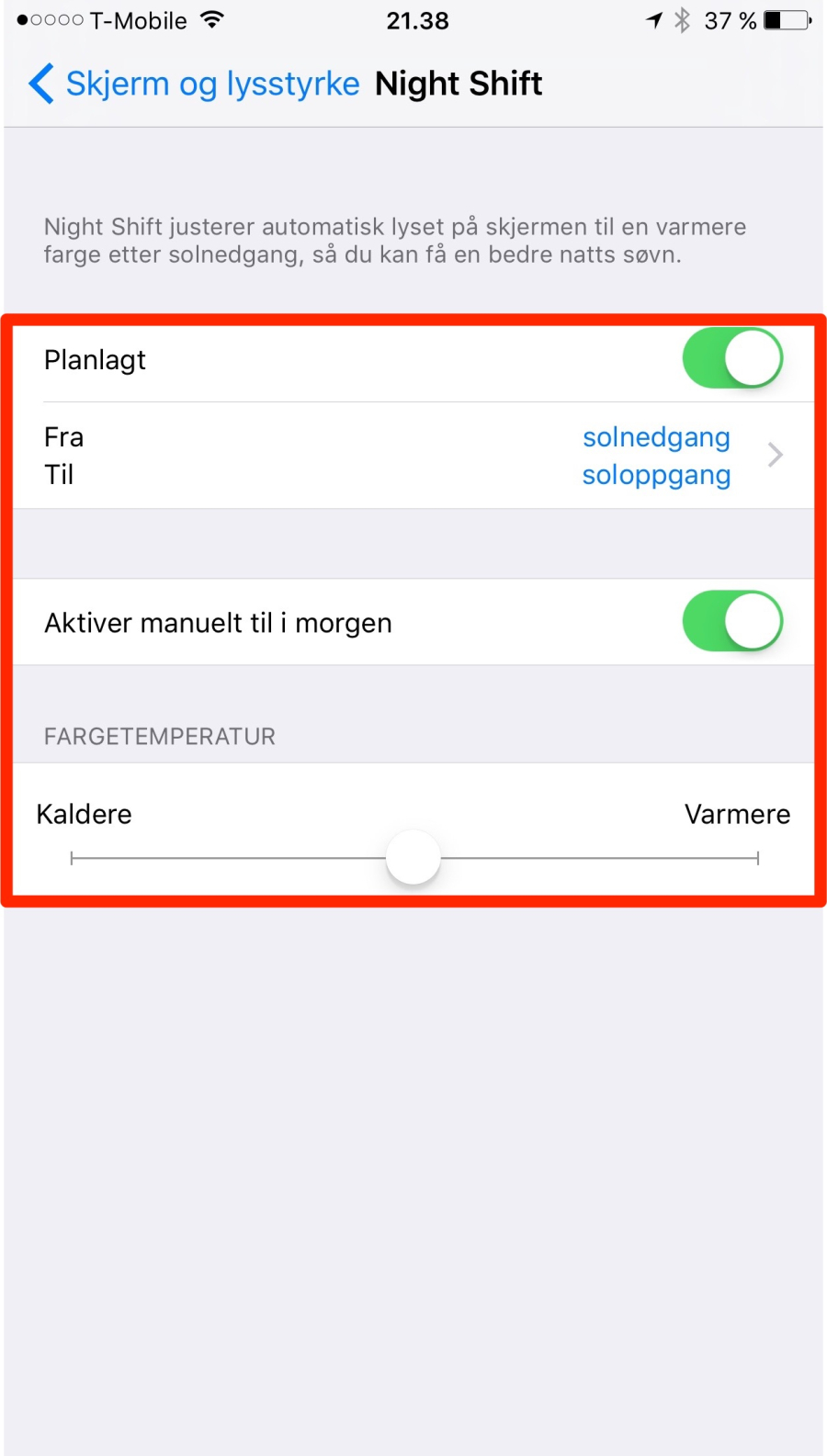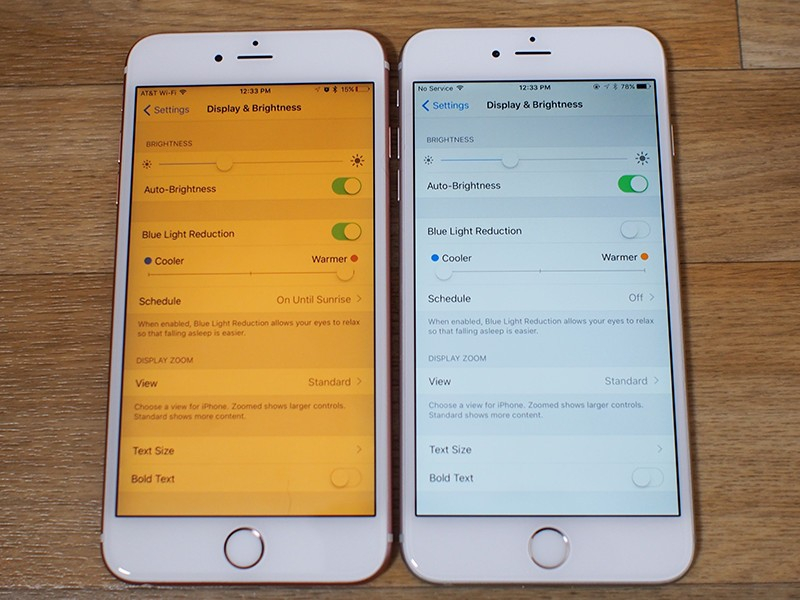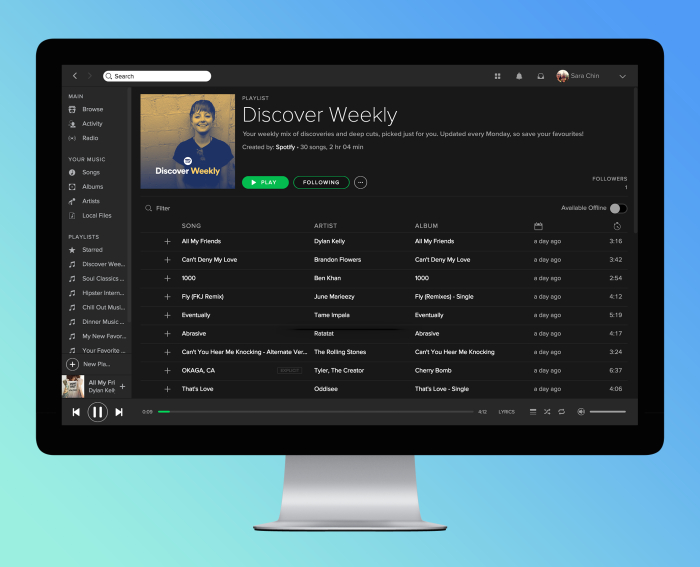Den allerede glimrende mediespilleren Apple TV har nylig blitt enda noen hakk bedre. Nyhetene har forsvunnet litt i skyggen av iPhone 7 og iOS10, men Apple har også sluppet sitt nye operativsystem for Apple TV; tvOS10.
Bedre talestyring, mørk modus og tilgangen til bildene dine er blant de beste nyhetene. Her er 10 tips for å bli en mester på Apple TV.
1. La Siri gjøre jobben
Den virtuelle assistenten Siri er blitt velkjent for de fleste, men brukes ganske lite. På Apple TV kan du virkelig bli effektiv om du lærer deg å sette Siri i arbeid. Hun forstår selvsagt norsk. Med tvOS10 er hun blitt ganske smart, og kan gjøre nesten alt.
Noen eksempler er å fortelle Siri hvilken film du vil se. Hun finner da ut om den er tilgjengelig på noen av strømmetjenestene du har installert, eller om du kan leie den via iTunes. Hvis du ikke vet hva du vil se kan du fortelle Siri at du er interessert i en spennende thriller, og dermed få opp slike alternativer. Når Siri har listet opp de spennende thrillerne kan du følge opp med å si “bare nye filmer”, og få avgrenset søket deretter. Her kan du virkelig gå i dybden, med for eksempel skuespiller, årstall eller regissør.
Du kan også be Siri slå av og på teksting, finne frem appene og spillene dine, sjekke været, be om oppdatering fra sportshendelser eller sjekke de siste børskursene. Sier du for eksempel «hva var det han sa», mens du ser en video, spoler Siri tilbake slik at du kan få med det et øyeblikk en gang til.
På Apples nettsider får du en full gjennomgang av hva Siri faktisk kan. Vi anbefaler at du setter henne i arbeid med en gang. Du sparer mange tastetrykk.
Hold inne knappen med den lille mikrofonen på fjernkontrollen mens du snakker.
2. Finn videoene på YouTube
Det universelle søket fra tipset over er glimrende når du leter etter innhold. Dessverre fungerer det ikke helt på samme måte med YouTube. Her må du vite hva du ser etter, man da gjør også Apple TV en god jobb med å hjelpe deg på vei. Du kan fortelle Siri at du ser etter videoer av barn som ler på YouTube, så kommer du direkte til søkeresultatene.
Som i trikset over holder du inne knappen med mikrofonen, men spesifiserer at du vil søke på YouTube.
3. Snakk inn passordene
Tastaturløsningen som er valgt for Apple TV er kanskje det som fungerer dårligst med hele produktet. Det er ekstremt kronglete å skrive inn lange og kompliserte passord som inneholder store og små bokstaver om hverandre, og kanskje til og med tall. Men når du kommer til skjermbildet hvor du skal skrive inn tekst, kan du holde inn Siri-knappen på fjernkontrollen og lese inn passordet ditt. For maks effekt lønner det seg å stave det, og si for eksempel “stor F, e, fire” og så videre. Fortsatt litt knotete, men bedre.
Også her er det knappen med mikrofonen som gjelder. Det vil for eksempel stå «Hold for å diktere» når dette trikset kan brukes.
MØRKERE: Kveldsmodusen i Apple TV er foretrukket av mange. Det er enkelt å aktivere den, og bytte mellom de to ulike valgene.
4. Aktiver kveldsmodus
Å komme fra en mørk rulletekst og tilbake til den lysende hjem-skjermen på Apple TV kan i blant skjære i øynene. Med tvOS10 har Apple introdusert en kjærkommen løsning på dette. Bakgrunnen blir mørkere og kontrastene endres med kveldsmodusen aktivert. Du finner valget enkelt under innstillinger, men du kan jo allerede bruke tipset fra punkt 1, og be Siri ordne det for deg.
Hold inne knappen og be Siri aktivere kveldsmodusen, eller gå til Innstillinger – Genrelt og Utseende.
5. Installer apper automatisk
Har du installert Netflix eller HBO på iPhonen eller iPaden din er det stor sannsynlighet for at du også vil bruke tjenesten på den store skjermen. Det har Apple forstått, og gir deg muligheten til å automatisk laste ned appene dine til Apple TV. Hver gang du laster ned en app fra App Store til telefonen, hvor det også finnes en egen versjon for Apple TV, fikser boksen dette selv.
Gå til Innstillinger – Applikasjoner og slå på automatisk nedlastning.
SE BILDENE: Apple TV har fått den nye Minner-funksjonen som automatisk lager bildealbumer eller videoer for deg.
6. Se feriebildene
Med tvOS10 ble Apple TV bedre til å vise deg bildene fra telefonen din. Dette skjer sømløst via iCloud, og du kan få flotte feriefilmer direkte på TVen, uten å røre en finger. Hemmeligheten ligger i Apples nye “Minner”-funksjon for bildene dine. Åpne bilder og velg dette albumet for å se automatiske samlinger basert på hvem du har vært sammen med eller om du har vært bortreist. Minner-albumet har du også på iPhone og iPad med iOS10.
Åpne Bilder-appen på Apple TV, og bla deg til Minner-albumet i toppen av skjermen.
7. Styr den med telefonen
Fjernkontrollen til Apple TV, kalt Siri Remote, gjør en god jobb. Men plutselig er den tom for strøm, eller du har akkurat funnet godplassen i sofaen og glemt igjen fjernkontrollen på kjøkkenbordet. Du har trolig løsningen i nærheten. Apples Fjernkontroll-app for iPhone er et veldig godt alternativ. Den har den samme funksjonaliteten som fjernkontrollen med sveiping og trykking, og har i tillegg et fullverdig tastatur for å skrive passord eller søkeord.
Fjernkontroll-appen finner du gratis i App Store på iPhone. Det er ganske selvforklarende å koble den til Apple TV.
8. Tvungen omstart
Som alle andre datamaskiner hender det at Apple TV går i lås, eller trenger å starte på nytt av andre grunner. Du kan gå til Innstillinger og be om en omstart, men i de tilfellene der det ikke lar seg gjøre kan du bruke en enkel snarvei på fjernkontrollen. Hold nede både hjem- og meny-knappen samtidig til lyset på fremsiden av Apple TV-boksen slukker.
NØDLØSNING: Om alt annet feiler starter Apple TV på nytt med denne kombinasjonen.
tvOS10 får i løpet av høsten enda en nyhet som brukere har ventet lenge på. Universell innlogging skal gi gjøre at du bare trenger å logge inn en gang, og sømløst få tilgang til abonnementene dine fra for eksempel Netflix, HBO, Amazon, Hulu og andre tjenester. Passordveldet med kronglete tastatur er snart over, men Apple har ikke røpet akkurat når denne oppdateringen kommer.