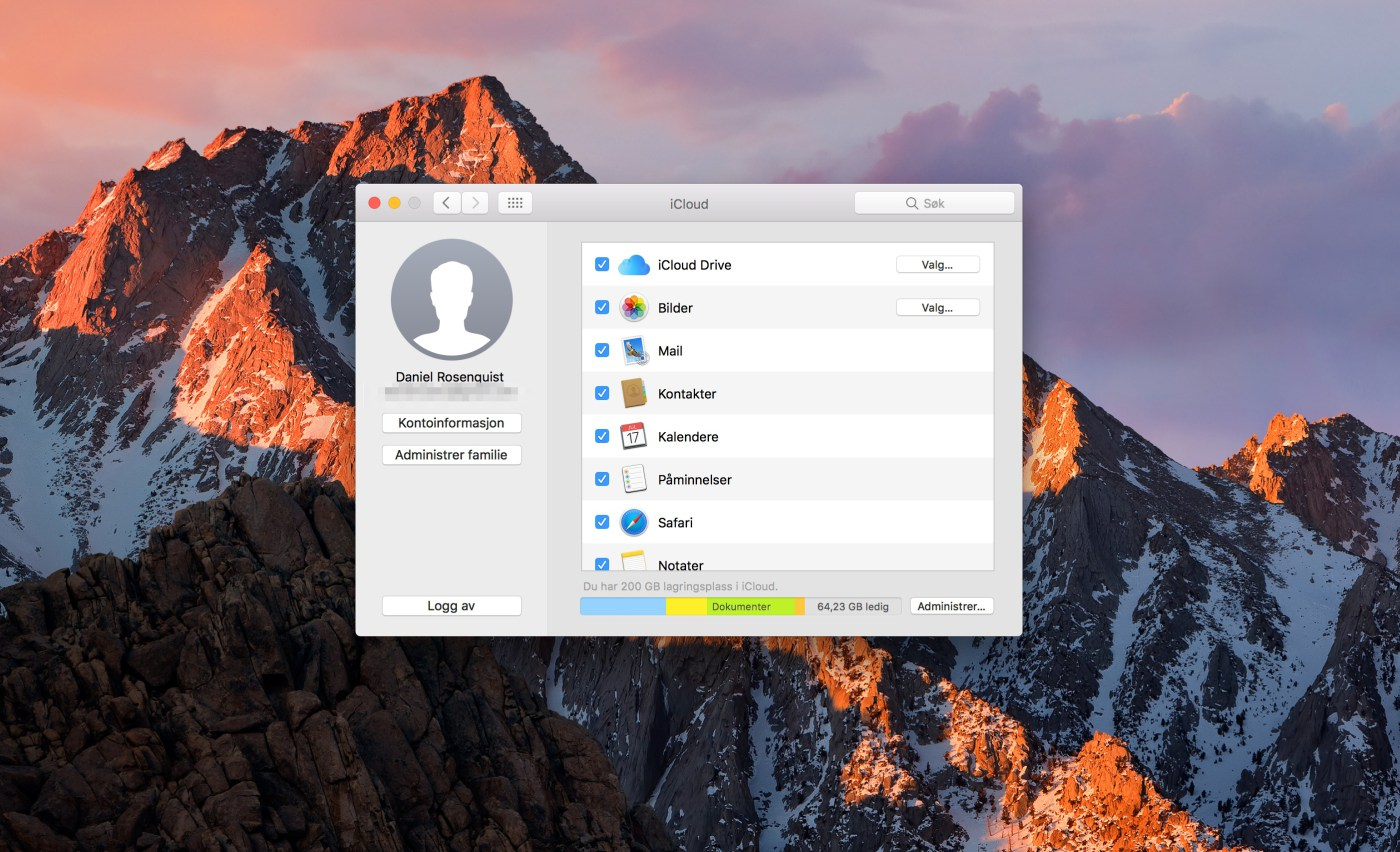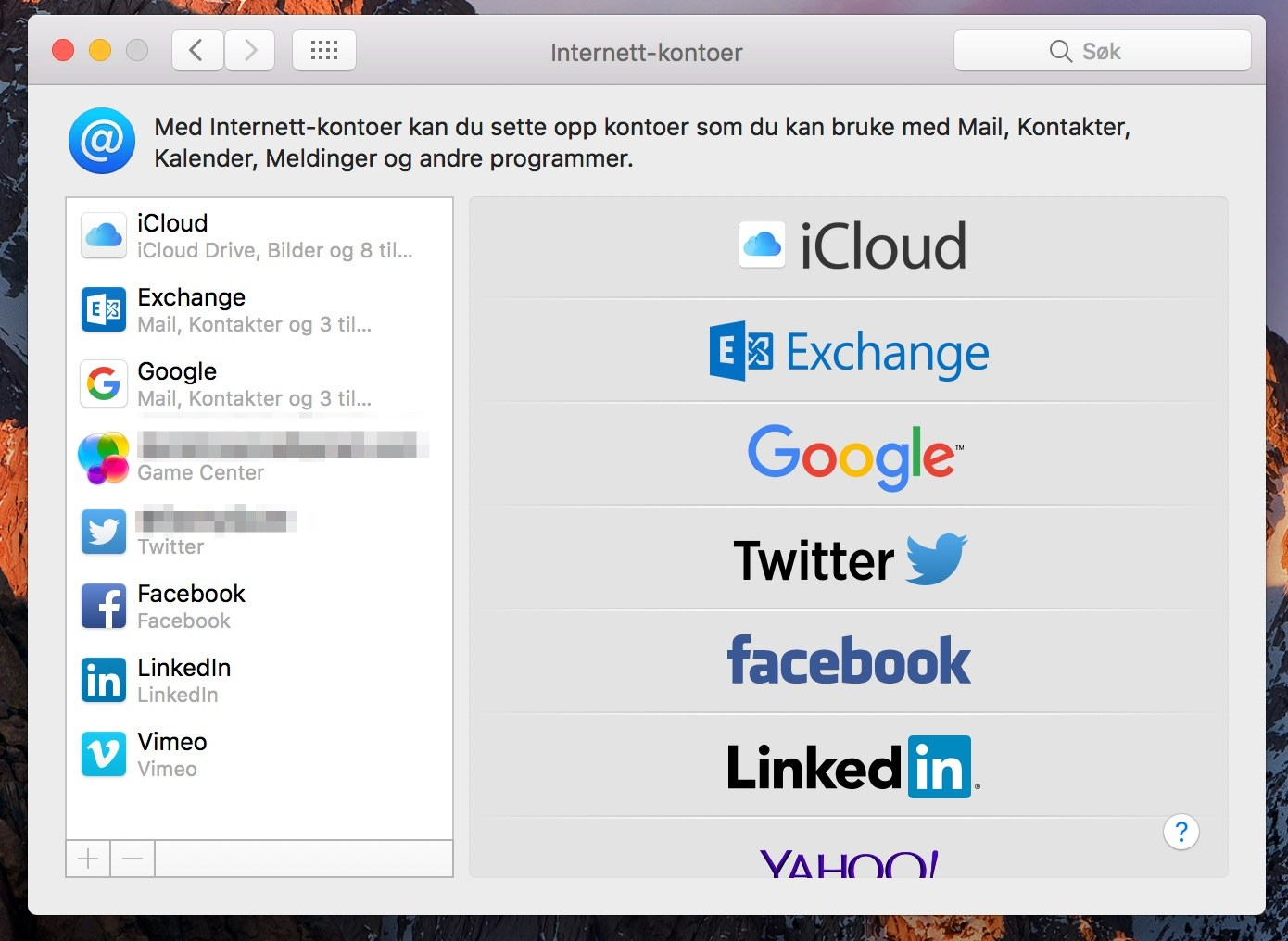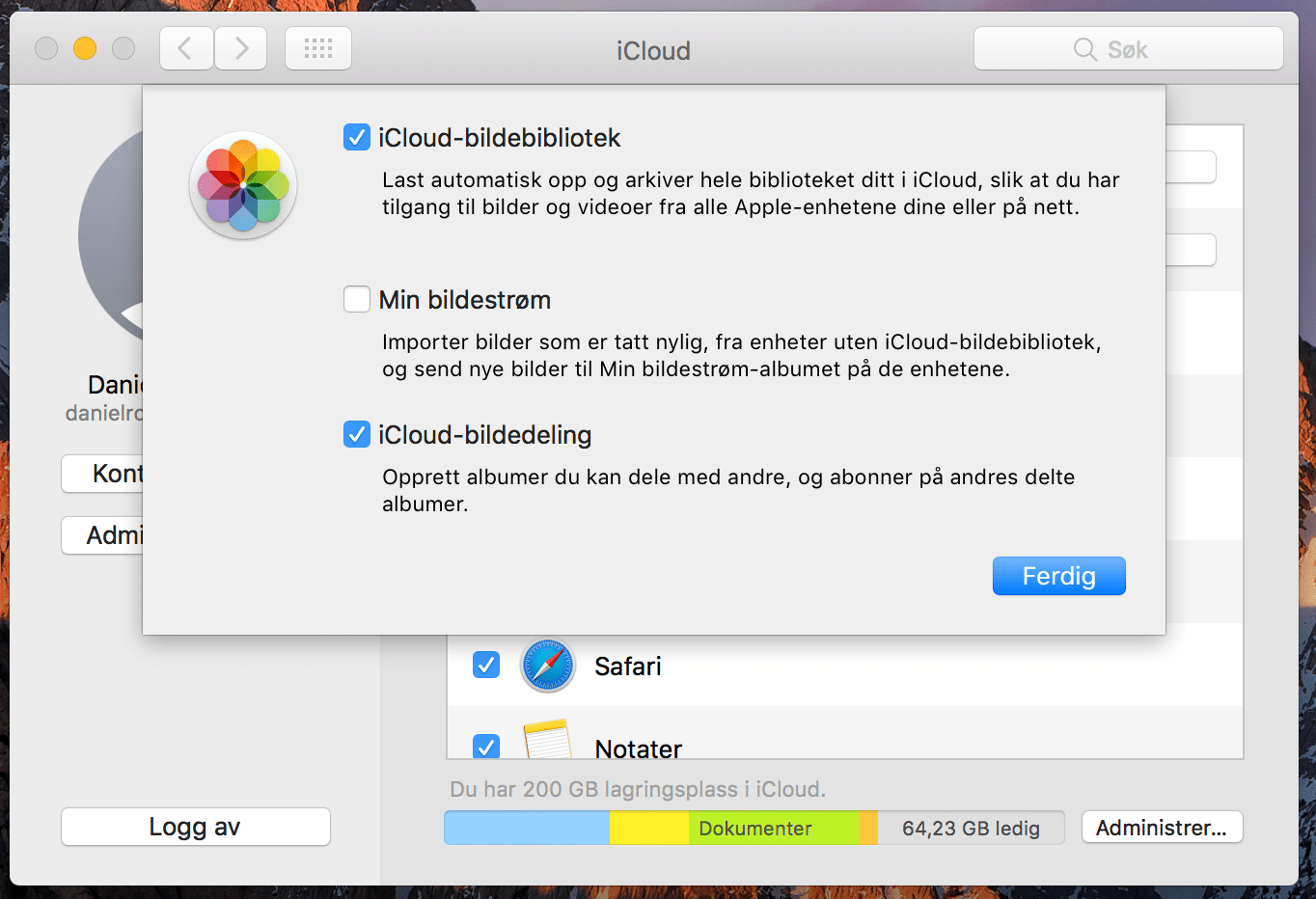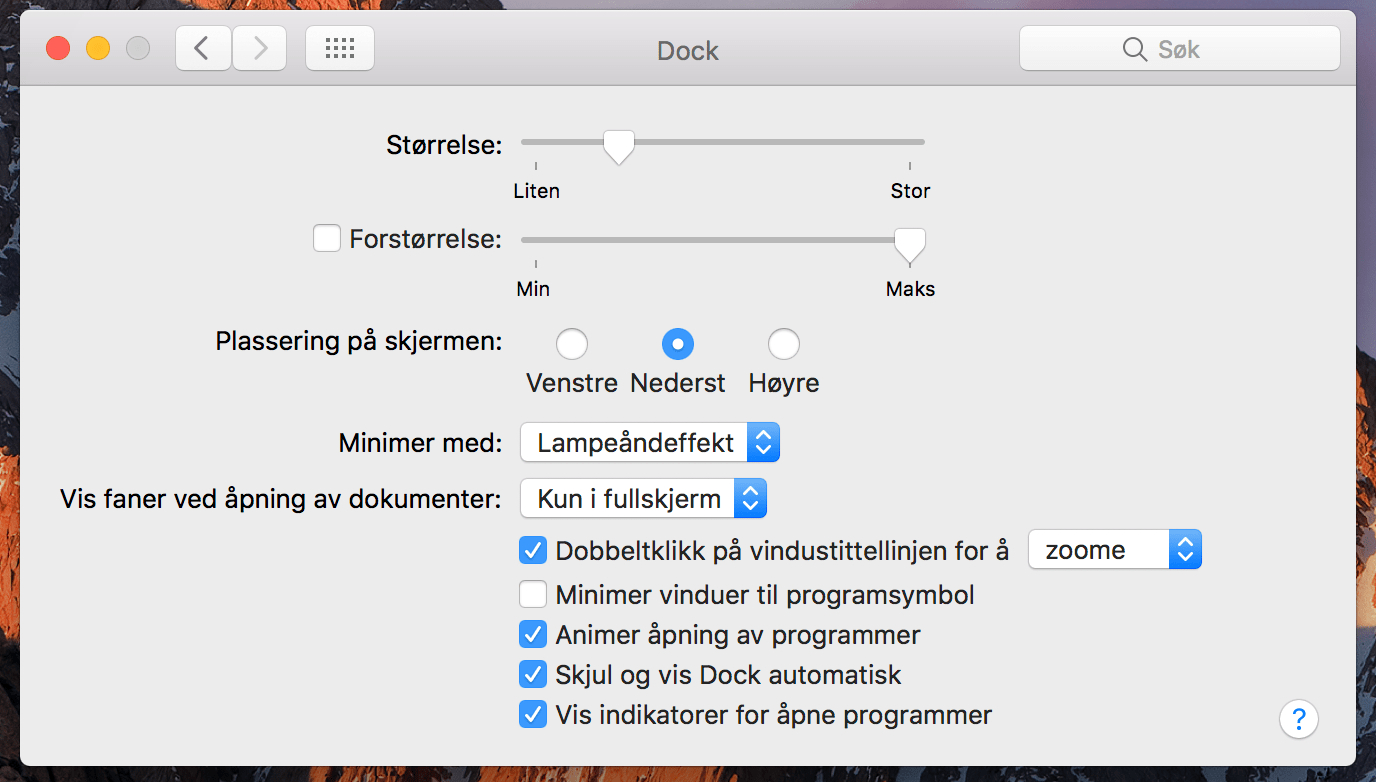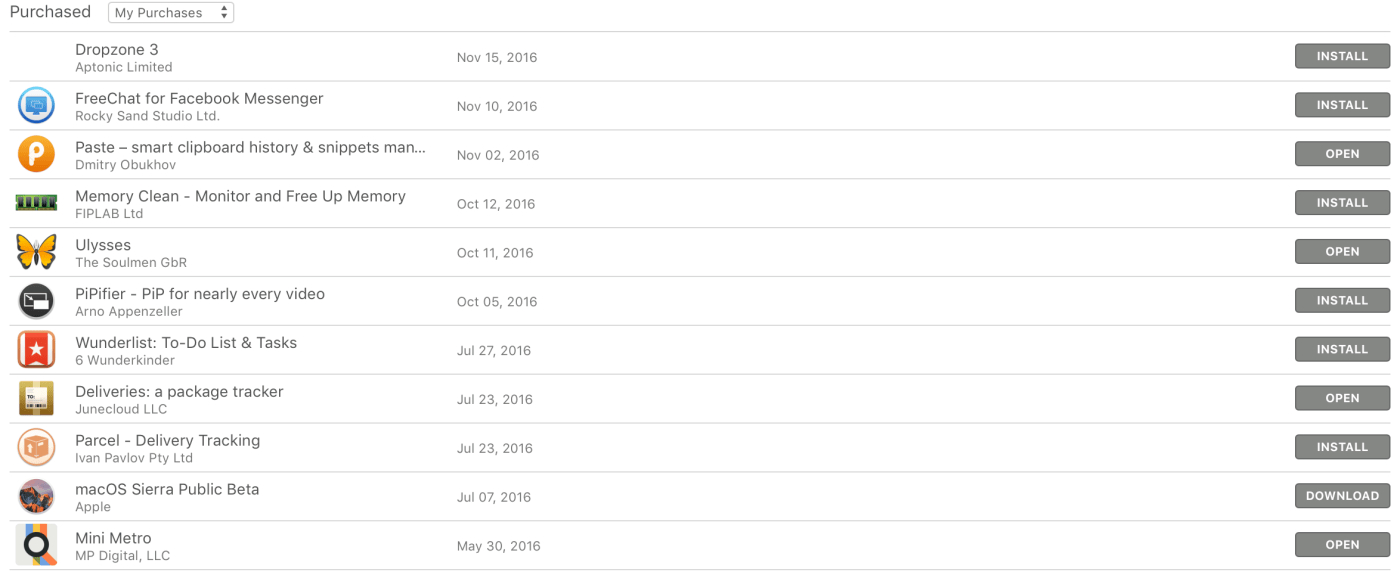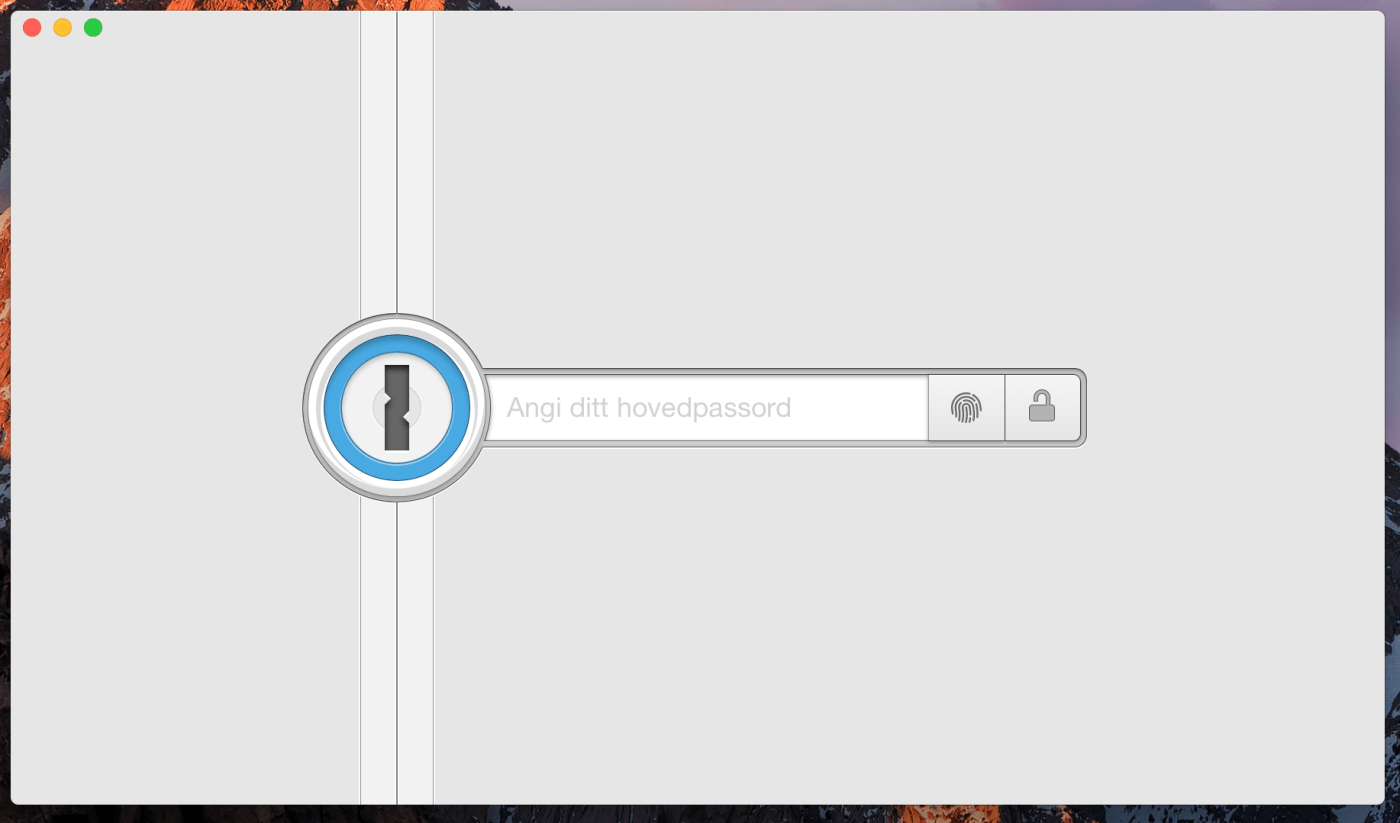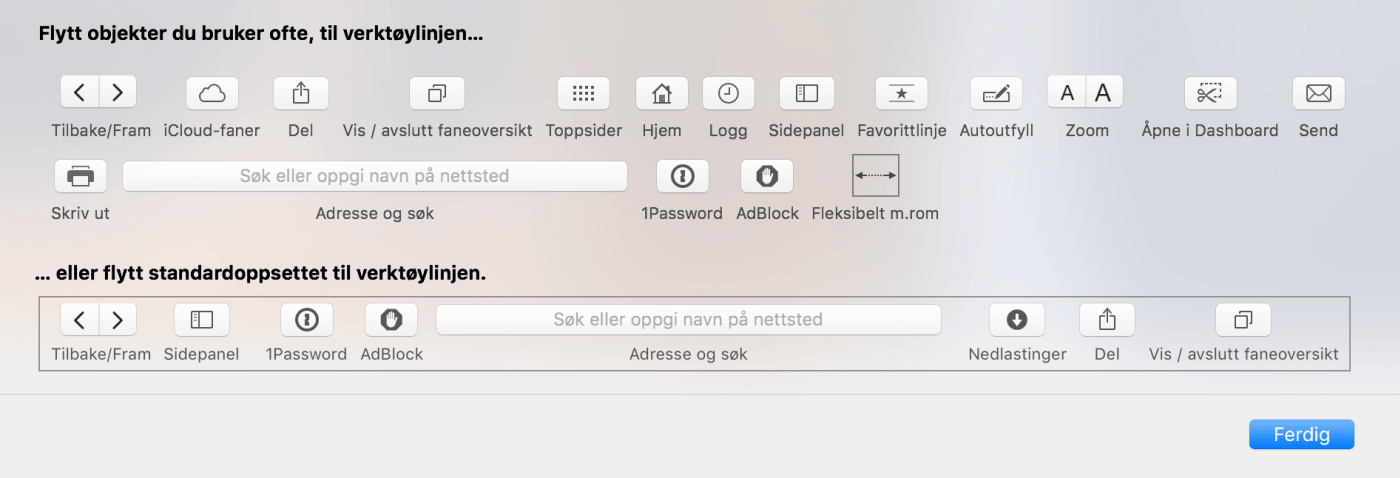I disse dager får mange en ny Mac fra Apple mellom hendene. Rekordmange har forhåndsbestilt nye MacBook Pro, og det er i tillegg uvanlig mange brukte maskiner til salgs på bruktmarkeder som Finn for tiden.
Her er vår guide til hvordan du setter i gang maskinen til å fungere optimalt for deg med en gang.
Gjennopprett fra gammel maskin
Har du hatt en Mac før, kan du få den nye til å se og føles helt lik ut ved å gjeopprette hele systemet fra en backup. Har du gjort en backup via Apples innebygde TimeMachine får du opp valget allerede under oppstarten av den nye maskinen.
Det samles riktignok mange filer, programmer og innstillinger på en maskin over tid, og vi anbefaler å starte på nytt. Du kan enkelt overføre de filene du trenger fra den gamle maskinen via AirDrop, eller via en ekstern harddisk eller minnepenn.
Om du velger å begynne på nytt, anbefaler vi å begynne her:
1. Logg inn med iCloud
Når du setter opp maskinen for første gang anbefaler vi å logge inn med iCloud-kontoen din med en gang. Dette gjør det umiddelbart enkelt å få tilgang til ditt digitale liv. Er du allerede godt innarbeidet i Apples økosystem vil du for eksempel få tilgang til alle bildene, notatene og kontaktene dine bare ved å gjøre denne enkle operasjonen.
2. Logg på kontoene dine
I tillegg til iCloud gjør du livet enklere for deg selv ved å legge til de andre internett-kontoene dine i samme slengen. Spesielt Facebook-, Twitter- og Google-kontoene integreres enkelt med macOS, og sparer deg for mye innlogging senere.
Gå til Systemvalg, Internett-kontoer, og legg til de du bruker eller trenger.
3. Synkroniser bilder og notater
Når du er kommet så langt anbefaler vi å åpne Bilder- og Notater-appene. Disse utnytter iCloud-kontoen din til å holde det digitale livet ditt synkronisert. Når du åpner appen får du opp en bekreftelse på at du ønsker å holde dette synkronisert, og det anbefaler vi virkelig. Har du allerede en iPhone eller en annen Apple-dings fra før vil programmene nå jobbe i bakgrunnen for å laste ned for eksempel alle bildene dine fra skyen.
4. Juster innstillingene
Når du først er inne i Systemvalgene, kan du like greit stille inn maskinen slik du ønsker at den skal være. Her er noen av de mest brukte valgene som du kan leke rundt med.
- Mørk eller lyd modus velges under Generelt.
- Bytt bakgrunnsbildet under Skrivebord og skjermsparer
- Juster Dockens utseende og plassering under Dock
- Velg hvilke varsler du vil se og ikke under Varslinger
- Lek med innstillingene under Styreflate
- Legg til brukere under Brukere og grupper
- Sett opp en ny backup under TimeMachine
5. Last ned programmene dine
Med et nytt system må du innstallere programmene du trenger på nytt. Har du lastet dem ned fra AppStore tidligere er det lett å laste dem ned på nytt. Åpne AppStore og gå til Kjøpt-fanen. Herfra kan du gratis og enkelt laste ned programmene du trenger.
Andre programmer, som for eksempel Dropbox eller f.lux, må du installere manuelt fra utviklernes egne hjemmesider.
6. Oppgrader programvaren
Macen burde komme med den siste versjonen av programvaren, men i tilfellet systemet eller andre apper er utdaterte lønner det seg å oppdatere dem før du tar dem i bruk for fullt.
Inne i AppStore velger du Oppdateringer helt til høyre, og får en liste over programmene som har nye versjoner tilgjengelig.
7. Sett opp passordhåndtering
Både Mac og iPhone er blitt gode til å lagre og huske passord for deg. Men du gjør livet enda litt enklere for deg selv ved å bruke et dedikert passordprogram som tar seg av alt sammen. Programmer som dette kan blant annet lage lange og avanserte passord for deg. Du trenger bare å huske passordet til selve programmet for å automatisk skrive inn alt sammen. Bruk det nye systemet som en anledning til å få orden på dette med en gang.
Vi anbefaler 1Password, som automatisk synkroniseres med egen app til iPhone og iPad og gjør at du bare trenger å huske èt eneste passord herfra og ut. Et lignende og veldig godt alternativ er LastPass.
8. Tilpass Safari
Safari er den beste nettleseren for Mac, blant annet fordi den er mindre krevende for systemet og batteriet enn konkurrentene. Det første du bør gjøre er å laste ned utvidelsene du trenger for å gjøre Safari virkelig god. 1Password har blant annet et egen innlegg som skriver inn passord og logger inn på nettsidene dine automatisk.
Åpne Safari, og velg Safari – Valg – Utvidelser fra menyen.
Gå også til Vis – Tilpass verktøylinjen for å sette opp programmet slik at det fungerer optimalt for deg. Legg til eller fjern smarte snarveier for å åpne, lukke eller bla gjennom faner eller utvidelser.
Nyt din nye maskin
Herfra er det bare et punkt som gjenstår, nemlig å nyte sitt helt nye system og sin nye maskin. Det kan kanskje ha tatt litt tid å få dette opp og stå, men nå kan du surfe med visshet om at du har gjort resten av Mac-livet ditt enklere for deg selv.
Har du andre tips til ting du alltid gjør når du får en ny maskin? Fortell oss i kommentarfeltet.